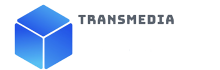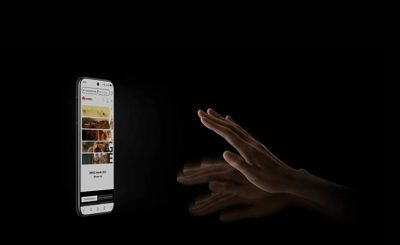Mario Romero.- Si usted ha adquirido una MacBook, lo primero que debe saber es que su sistema operativo macOS es definitivamente diferente al de Windows, pero seguramente no lo defraudará, eso sí, hay ciertos parámetros previos para sacarle el máximo provecho, pues configurar su nueva Mac es un proceso bastante sencillo.
Todo lo que necesita hacer es básicamente seguir las instrucciones en su pantalla. Sin embargo, si desea comenzar a aprovechar al máximo su nueva computadora, deberá sumergirse en su configuración para poder obtener una experiencia mejor y más personalizada.
Si no sabe por dónde empezar, compartimos con usted una «Guía Práctica» de consejos para ayudarle a empezar y si bien es posible que tenga experiencia con otras computadoras, macOS es un poco diferente en muchos aspectos.
Afortunadamente, siguiendo estos consejos, puede mejorar rápidamente su experiencia en su Mac y comenzar el viaje para dominar macOS.
Configura Siri en tu Mac
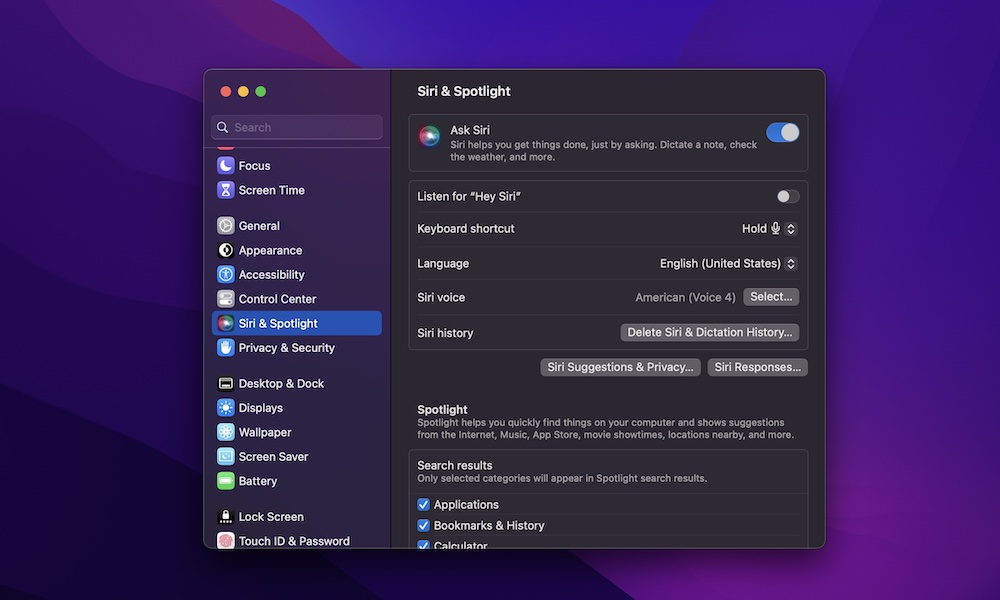
En caso de que no lo supiera, Siri, el asistente virtual de Apple, que no solo está presente en el iPhone, sino que también está disponible en la Mac, y lo mejor es que es bastante fácil de configurar. Todo lo que necesitas hacer es seguir estos pasos:
Haz clic en el menú de Apple en la esquina superior derecha de tu pantalla (es el botón con el logo de Apple).
Vaya a Configuración del sistema.
Desplácese hacia abajo en la barra lateral izquierda y haga clic en Siri y Spotlight.
Active Preguntar a Siri.
Eso es practicamente todo. Ahora puede activar Siri presionando la tecla F5 o manteniendo presionada la tecla Comando + Espacio, Opción + Espacio o fn + Espacio. La opción dependerá de lo que elija en la sección de atajos de teclado en la aplicación Configuración.
Tenga en cuenta que también puede usar su voz para activar Siri. Todo lo que necesita hacer es habilitar Escuchar Hey Siri y luego seguir las instrucciones en la pantalla para que su Mac aprenda cómo suena su voz.
Proteja su Mac con Touch ID
Si tiene una MacBook o usa un teclado con Touch ID, puede usar su huella digital para desbloquear su Mac en un instante.
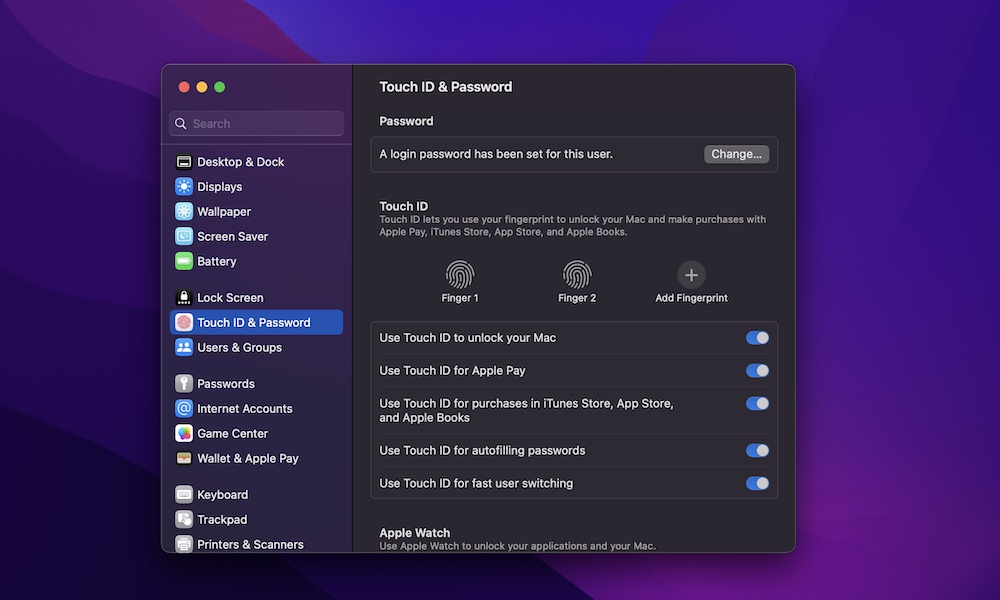
Cuando comience a configurar su Mac, le pedirá que configure Touch ID, pero también puede hacerlo más tarde, además puede agregar hasta tres huellas digitales, ya sea para usted o para otros familiares cercanos. Así es cómo:
Haz clic en el menú de Apple en la esquina superior izquierda de tu pantalla.
Vaya a Configuración del sistema.
En la barra lateral izquierda, desplácese hacia abajo y el reloj Toque ID y contraseña.
Haga clic en Agregar huella digital.
Siga las instrucciones en pantalla para agregar su huella digital.
Administre su almacenamiento de iCloud
Si es usuario nuevo en el ecosistema de Apple, probablemente aún no se haya suscrito a iCloud+ y si bien no necesita hacer esto, es un servicio útil que le brindará al menos 50 GB de almacenamiento en la nube, lo que puede ser útil si tiene otros dispositivos Apple.
Si no paga una suscripción, aún puede usar iCloud, pero solo tendrá 5 GB de almacenamiento en la nube y no tendrá acceso a algunas de las otras funciones como iCloud Private Relay.
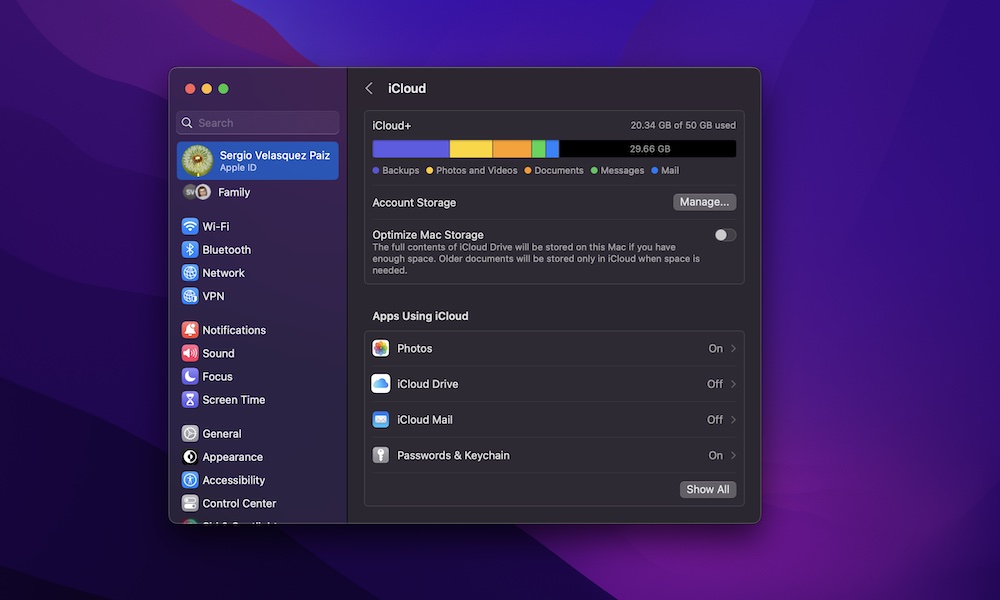
Si no tiene mucho espacio de almacenamiento para trabajar, es posible que desee deshabilitar algunas aplicaciones que usan automáticamente iCloud.
Haga clic en el menú de Apple en la esquina superior derecha de su pantalla.
Seleccione Configuración del sistema.
Haga clic en tu ID de Apple. Es decir, haga clic en su nombre en la barra lateral izquierda en la ventana de configuración.
Haga clic en iCloud
En Aplicaciones que usan iCloud, haga clic en Mostrar todo.
Seleccione la aplicación que desee y luego habilite o deshabilite Sincronizar esta Mac.
Descarga las mejores aplicaciones en la App Store
Al igual que el iPhone, puedes encontrar una gran biblioteca de aplicaciones en la App Store de tu Mac.
Todas estas aplicaciones son bastante fáciles de descargar e instalar, y solo le llevará unos pocos clics.
Sin embargo, tenga en cuenta que no encontrará todas las aplicaciones disponibles para Mac.
Algunas aplicaciones solo están disponibles en el sitio web del desarrollador. Sin embargo, a menos que realmente confíe en esa aplicación, debes tener cuidado al descargar aplicaciones fuera de la App Store.
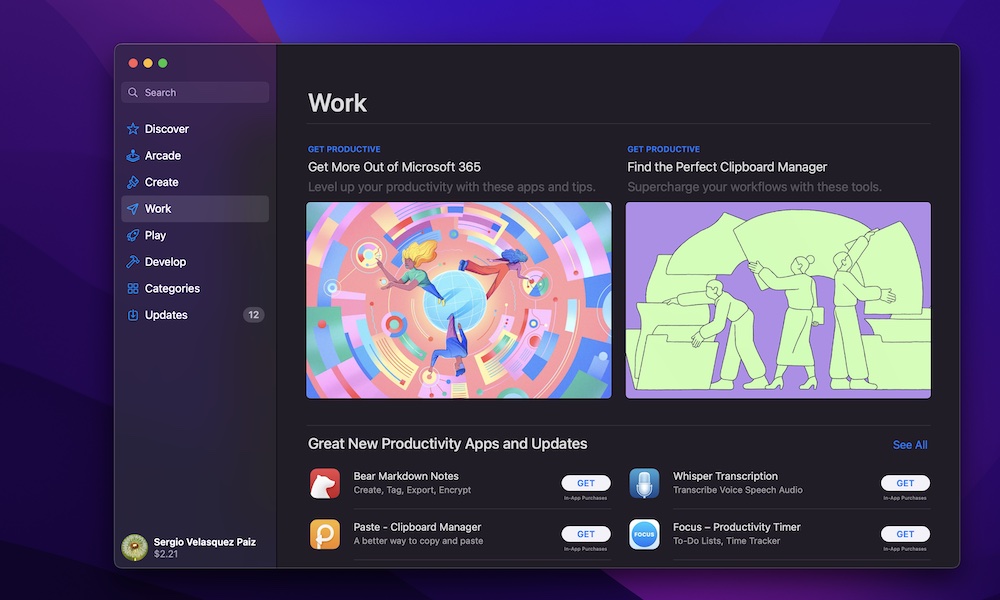
Para instalar aplicaciones desde App Store, todo lo que necesita hacer es abrir la aplicación App Store en su Mac y buscar la aplicación que desea en la barra de búsqueda ubicada en la esquina superior derecha de su pantalla.
Una vez que encuentre la aplicación que desea, haga clic en Obtener o en el precio de la aplicación para comenzar a descargarla.
Encuentre todo lo que quieras con Spotlight Search
Spotlight Search de Apple es una de las mejores funciones de Mac que debe probar ( y usar).
Esta es básicamente una función de búsqueda que puede usar para buscar cualquier cosa en su Mac, como aplicaciones, archivos e incluso imágenes.
Incluso puede usarlo para cálculos básicos como «123530 X 23095823» o para conversiones como averiguar cuánto son US$100 en pesos chilenos.
Si Spotlight no encuentra nada en su Mac, buscará automáticamente en la web para intentar encontrar lo que está buscando y essin duda, una característica poderosa que vale la pena usar.
Para comenzar, todo lo que necesita hacer es presionar (CMD) Comando + Espacio, y su Mac abrirá Spotlight Search en el medio de su pantalla. Ingresa lo que quieras y tu Mac hará todo lo posible para ayudarte.
Personaliza el Dock
En la parte inferior de la pantalla, encontrarás el Dock de tu Mac. Aquí es donde podrá colocar sus aplicaciones más utilizadas. También mostrará automáticamente cualquier otra aplicación que hayas abierto recientemente.
Sin embargo, de manera predeterminada, solo encontrará aplicaciones que Apple considere útiles para usted. No te preocupes; puede personalizarlo y agregar o eliminar las aplicaciones que desee.
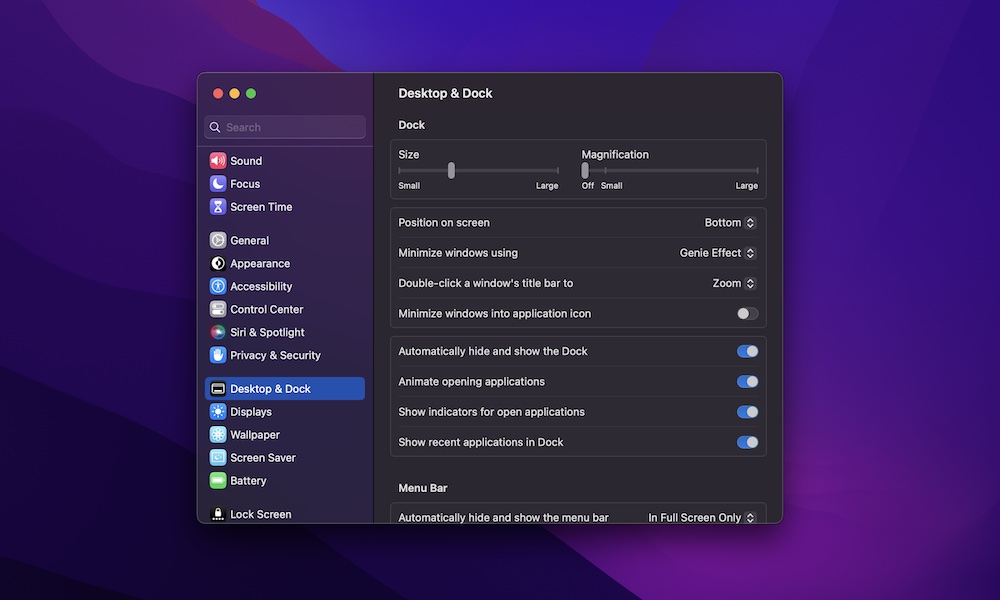
Para hacer esto, todo lo que necesita hacer es abrir una aplicación y luego presionar Control y hacer clic (clic con el botón derecho) en su Dock. A continuación, vaya a Opciones y luego elija Mantener en el Dock.
Además, también puede personalizar la apariencia del Dock haciendo lo siguiente:
Haz clic en el menú de Apple en la esquina superior derecha de tu pantalla.
Vaya a Configuración del sistema.
En la barra lateral izquierda, desplácese hacia abajo y haga clic en Desktop & Dock.
Desde aquí, puedes personalizar el tamaño y los efectos de tu Dock. También puede ocultarlo automáticamente una vez que abre una aplicación en pantalla completa. Juega con la configuración para encontrar lo que funciona mejor para ti.
Desbloquee tu Mac con tu Apple Watch
Además de poder usar tus huellas dactilares, también puedes desbloquear tu Mac sin siquiera tocarlo.
Todo lo que necesita tener es un Apple Watch conectado a la misma ID de Apple que su Mac. Luego, puede habilitar esta función siguiendo estos pasos:
Haz clic en el menú de Apple en la esquina superior derecha de tu pantalla.
Haga clic en Configuración del sistema.
Desplácese hacia abajo y seleccione Touch ID y contraseña.
Desplácese hacia abajo nuevamente y debería ver el nombre de su Apple Watch. Actívelo para habilitar esta función.
Ingrese la contraseña de tu Mac.
Tenga en cuenta que para usar esta función, su Apple Watch debe tener un código de acceso y debe estar desbloqueado cuando lo intente.
Comience a usar atajos de teclado
Si desea usar su Mac de manera más productiva, definitivamente debería probar los atajos de teclado. Estos accesos directos facilitarán mucho su flujo de trabajo y lo ayudarán con la productividad.

Hay innumerables atajos de teclado disponibles, pero aquí hay algunos básicos para comenzar:
Tome una captura de pantalla: Comando + Shift + 3.
Abra Spotlight Search: Comando + Espacio.
Copiar y pegar: Comando + C y Comando + V, respectivamente.
Cerrar aplicaciones: Comando + Q.
Bloquea tu Mac: Control+Comando+Q.
También puede crear sus propios métodos abreviados de teclado personalizados para cualquier aplicación yendo a Métodos abreviados de teclado en la aplicación Configuración del sistema.
Agregue botones adicionales a su pantalla con esquinas activas
Hot Corners es una función bastante útil que te permitirá convertir las esquinas de tu pantalla en útiles atajos o botones de acción.
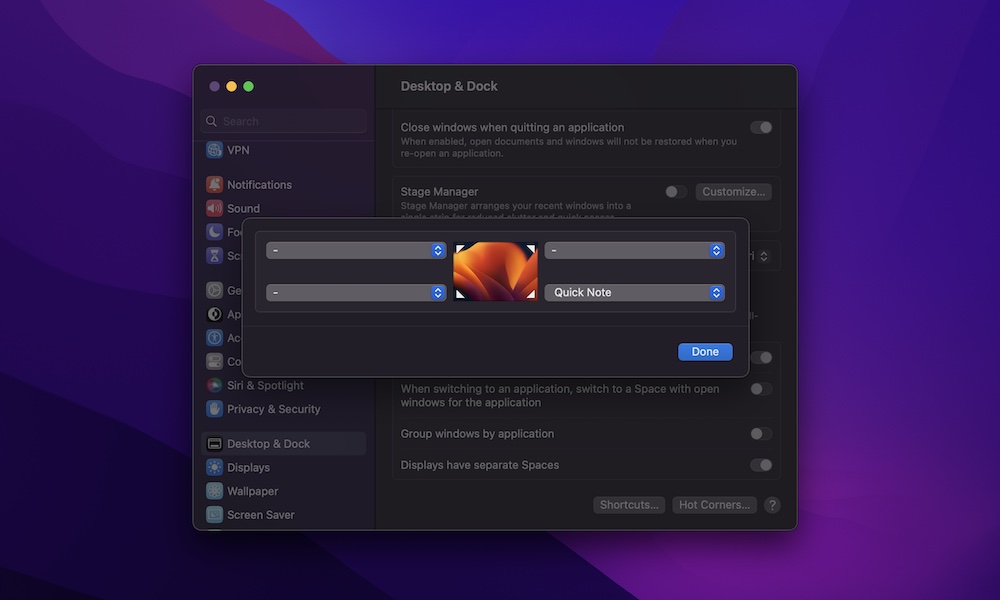
Por ejemplo, puede usar Hot Corners para abrir una nota rápida o para bloquear su Mac.
Abre el menú Apple.
Vaya a Configuración del sistema.
En la barra lateral izquierda, desplácese hacia abajo y haga clic en Desktop & Dock.
Desplácese hacia abajo hasta la parte inferior y haga clic en Esquinas activas.
Seleccione la esquina que desea utilizar.
Luego, seleccione la acción que desea del menú desplegable.
Una vez que haya terminado, haga clic en Listo en la esquina inferior derecha de la ventana.
Personaliza la barra de menú de tu Mac
Además de tener el Dock, también puede hacer que aparezcan botones específicos en la barra de menú en la parte superior de la pantalla. Puede agregar botones para cosas como la configuración de Wi-Fi, la búsqueda de Spotlight y más.
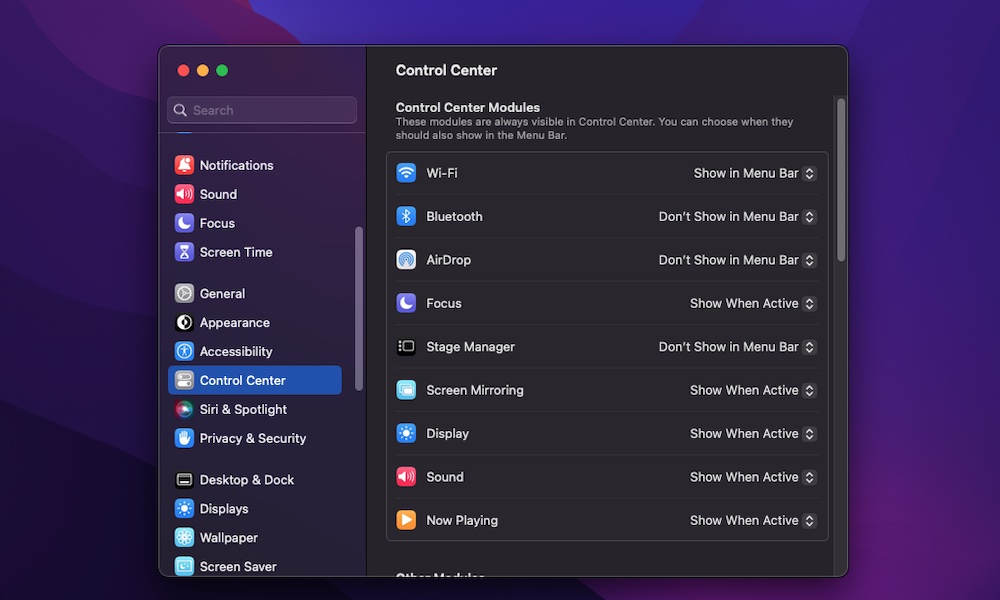
Aquí le mostramos cómo personalizar su barra de menú:
Haz clic en el menú Apple.
Vaya a Configuración del sistema.
Desplácese hacia abajo y seleccione Centro de control.
Seleccione el control que desea agregar y haga clic en el botón del lado izquierdo.
A continuación, seleccione Mostrar en la barra de menús, Mostrar siempre en la barra de menús o No mostrar, según lo que desee.
Usar widgets favoritos
Si bien están bastante ocultos, tu Mac también te permite usar muchos widgets para que tu experiencia sea un poco más fácil.
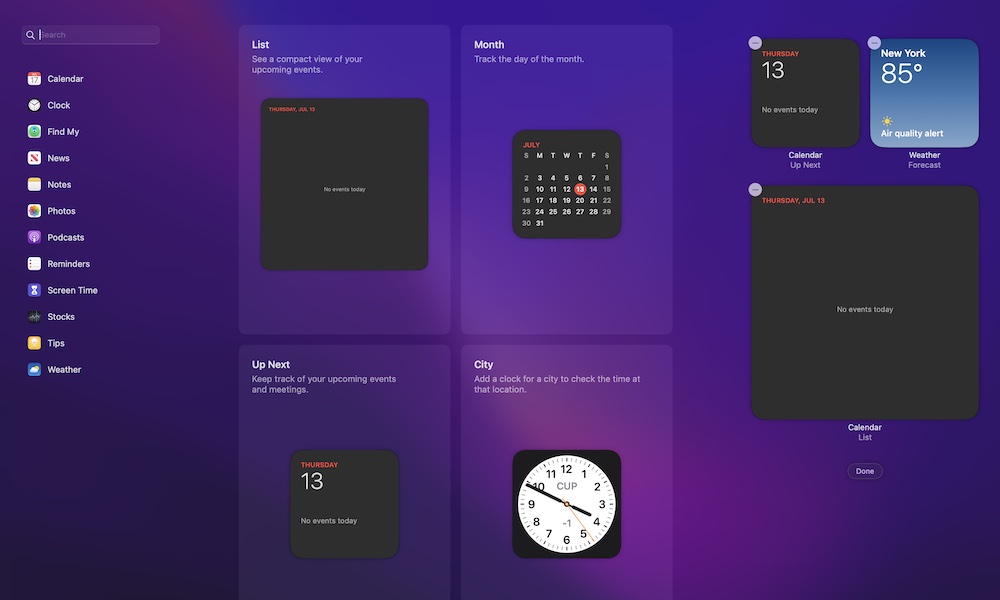
Además, puede personalizarlo y agregar o eliminar los widgets que desee. Así es como:
Haga clic en la hora en la esquina superior derecha de tu pantalla.
Seleccione Editar widgets.
Use la barra lateral izquierda o la barra de búsqueda para encontrar los widgets que desea usar.
Haga clic en el widget para agregarlo a su lista de widgets.
También puede hacer clic en el botón menos (-) en la esquina superior izquierda de un widget para eliminarlo de su lista de widgets. O puede hacer clic y arrastrar cualquier widget para cambiar su lugar.
también haga clic en el botón menos (-) en la esquina superior izquierda de un widget para eliminarlo de su lista de widgets. O puede hacer clic y arrastrar cualquier widget para cambiar su lugar.