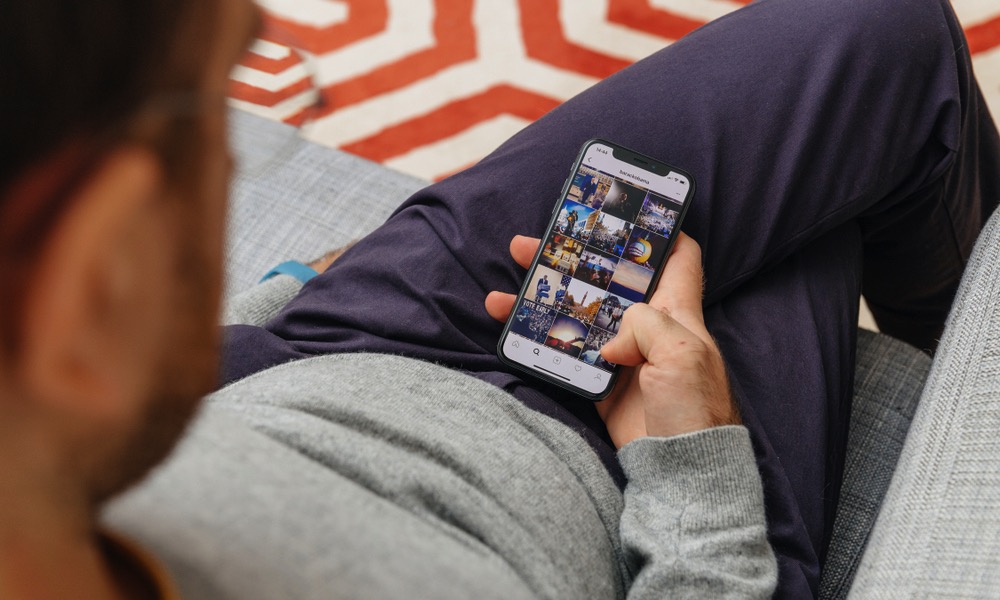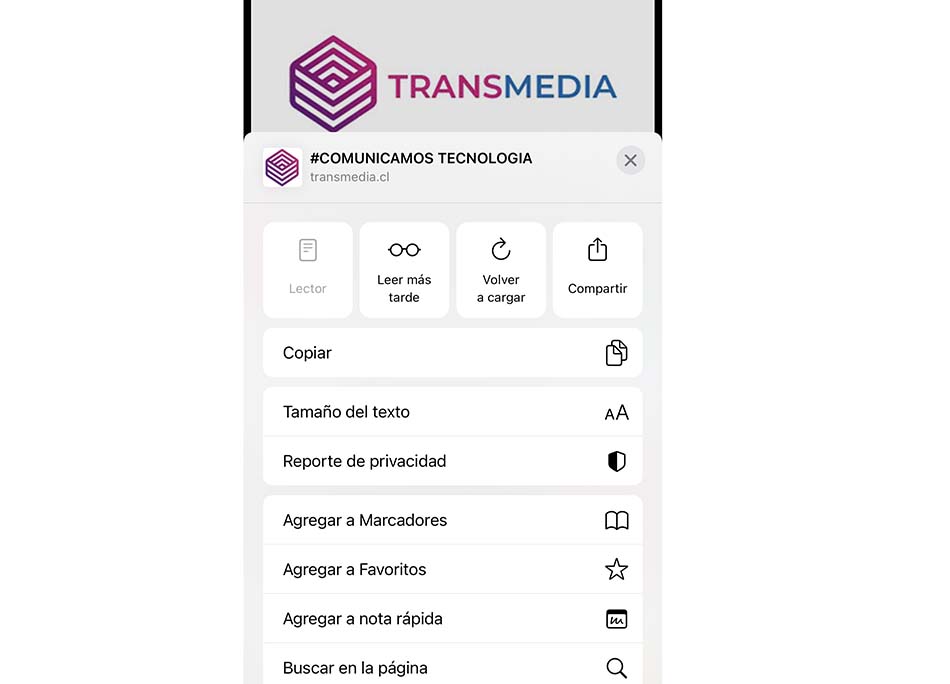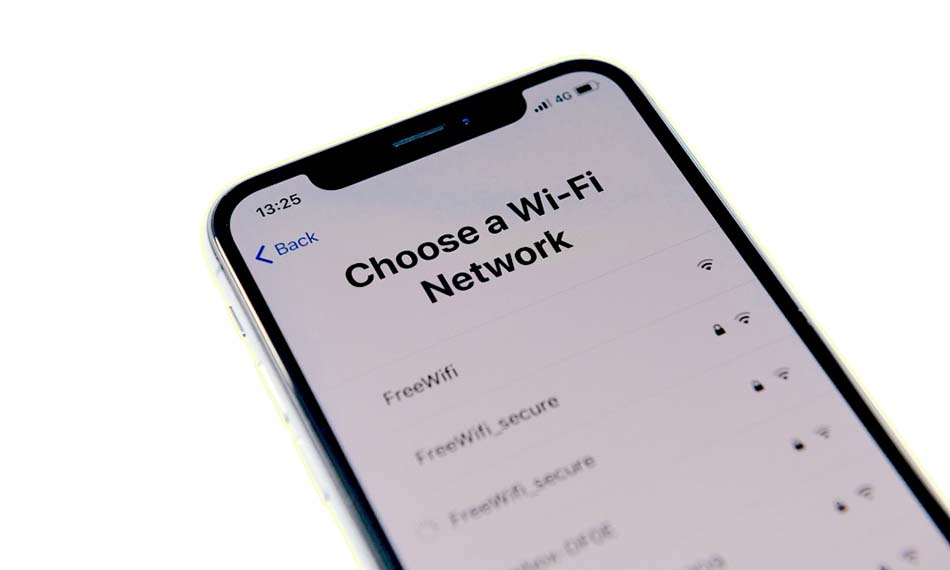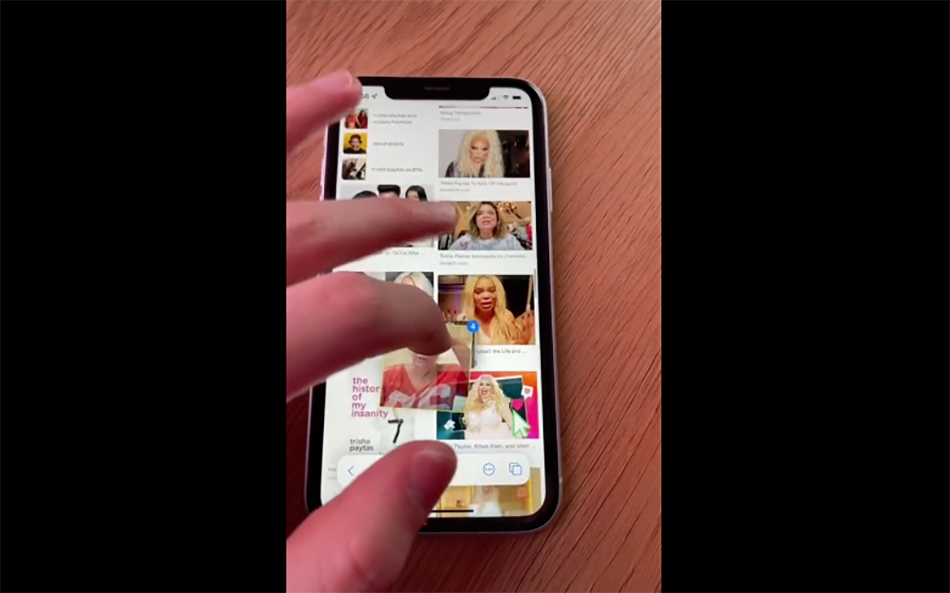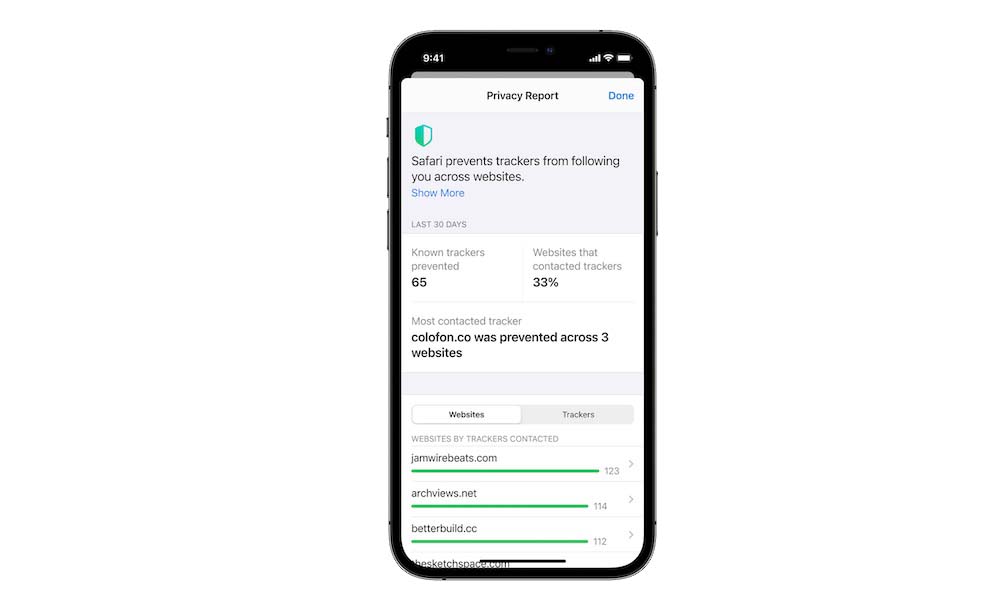Mario Romero.- Tras la aparición de la primera beta de iOS15, hemos ido dando cuenta de su avance, pero también existen varias funciones ocultas que usted no sabe que están ahí o bien no las usa, y probablemente, debería hacerlo pues son herramientas que aumentarán su productividad, maximizarán su entretenimiento y más.
CAPTURAR SITIO WEB EN SAFARI DESDE EL iPHONE
A veces, desea capturar una web completa en lugar de la pequeña parte que ve en la pantalla de su iPhone, y antes, lo más probable es que haya capturado una porción de ella en varias capturas, lo que afortunadamente, ese proceso es cosa del pasado, pues ahora puede tomar rápidamente una instantánea de toda la superficie con una sola pulsación.
Comience abriendo la página web en Safari en su iPhone o iPad y espere a que se cargue.
Toma una captura de pantalla usando el botón de bloqueo y el botón de subir volumen para iPhones con Face ID. También puede usar el botón de bloqueo y el botón de inicio para teléfonos con Touch ID.
Toque la miniatura de captura de pantalla que aparece en la esquina inferior para abrirla en modo de pantalla completa.
Luego verá dos pestañas: una llamada «Pantalla» y otra etiquetada «Página completa». Seleccione la opción de página completa, e iOS tomará toda la página web y no solo la pequeña sección que ve en la pantalla.
CÓMO OBTENER UNA IP DE WIFI PRIVADA
Cuando se conecta a una red Wi-Fi con su iPhone, su dispositivo móvil debe compartir su dirección exclusiva de Control de acceso a medios (MAC) con la red, el cual es un número que identifica su teléfono en la red y cada red a la que se conecta lo registra y luego almacena esta información, lo que potencialmente permite que los operadores de red y aquellos que escanean el tráfico de la red lo rastreen a medida que pasa de una red Wi-Fi a una red Wi-Fi.
Para proteger su privacidad, Apple introdujo una función llamada Dirección privada de Wi-Fi. Esta opción ayuda a ocultar su identidad al asignar a su iPhone o iPad una dirección MAC diferente para cada red a la que se conecta. Entonces, la dirección MAC que su teléfono le da a la red de Starbucks es diferente a la que usa en la biblioteca local.
Puede activar esta función de dirección privada yendo a la aplicación Configuración y seleccionando Wi-Fi.
Luego, seleccione el botón «i» junto a su red Wi-Fi y asegúrese de que el interruptor de Dirección privada esté encendido (verde).
Repita este proceso para cada red Wi-Fi pública que utilice.
TOQUE PARA DESHACER CON TRES DEDOS
Casi todo el mundo conoce la función Agitar para deshacer cuando comete un error en un campo de texto. Por muy conveniente que sea, no siempre puede agitar su iPhone, pues imagine que está en una reunión de negocios, y lo verían curiosamente, por decir lo menos, entonces, le comentamos que para evitar el bochorno, puede acceder a la barra de herramientas Deshacer y Rehacer de una manera más discreta.
Todo lo que necesita hacer es tocar la pantalla de su iPhone o iPad con tres dedos y funciona con casi todos los campos de texto en iOS. Puede usarlo en notas, correos electrónicos, mensajes y más.
SELFIE REFLEJADA
Los selfies reflejados te permiten tomar una imagen reflejada de ti mismo sin tener que usar un espejo. Muchas aplicaciones de redes sociales ya admiten esta función, pero no es necesario que las uses solo para obtener ese efecto. La cámara de iOS ahora también admite selfies reflejados. Solo tienes que saber cómo encenderlo.
Abra la aplicación Configuración y busque la configuración de la Cámara.
Seleccione el interruptor de «Cámara frontal espejo» para activar esta opción.
La próxima vez que te tomes una selfie, se reflejará. Pan comido.
AGREGUE SUBTITULOS A SUS IMÁGENES
Los subtítulos le permiten etiquetar una foto con una cadena de texto que se guarda con la foto y el sistema. Este texto no aparece en la imagen, pero se usa detrás de escena para búsquedas. También agrega contexto a la foto
Le tomó una foto al perro de su amigo mientras estaba de vacaciones en la playa? Puede agregar un breve texto con el nombre del perro y la ubicación y luego puede buscar esta información para encontrar la foto. También puede ayudarlo a recordar detalles sobre la foto que puede olvidar dentro de cinco años.
A partir de iOS 14, puede agregar títulos fácilmente abriendo la foto en la aplicación Fotos en su iPad o iPhone.
Luego, deslice el dedo hacia arriba en la foto para mostrar un menú oculto.
Justo debajo de la imagen hay un campo de texto donde puede ingresar un título. Puede ingresar cualquier cadena de texto que desee, pero es útil elegir texto que agregue contexto a la foto, como quién está en la imagen y dónde tomó la foto.
FLASH PARA NOTIFICACIONES
Las alertasson geniales, pero debe poder escucharlas y dependiendo de su trabajo o entorno a veces ello no es posible y en lugar de escuchar sus alertas, puede configurar su iPhone para visualizar notificaciones gracias a esta función de accesibilidad en iOS.
Vaya a la aplicación Configuración y busque la opción de Accesibilidad.
Seleccione la configuración de Audio / Visual y encienda la palanca para «Flash LED para alertas».
Una vez habilitada, cada notificación hará que su cámara parpadee en respuesta a una notificación.
Este tipo de alerta intermitente es ventajoso cuando se encuentra en una habitación oscura o al aire libre por la noche.
CÓMO SABER SI LO ESTÁN RASTREANDO
Para tener una idea clara de cuántos sitios web están rastreando su actividad mientras navega por internet, comience abriendo el navegador Safari de Apple en su iPhone o iPad y cargue un sitio web, luego toque el botón «Aa» en la esquina superior izquierda y verá el Informe de privacidad en las opciones del menú desplegable. De un vistazo, puede ver cuántos rastreadores ha evitado iOS.
Luego, puede seleccionar el informe de privacidad para obtener un registro de 30 días de todos los rastreadores que Safari ha bloqueado en su nombre.