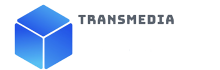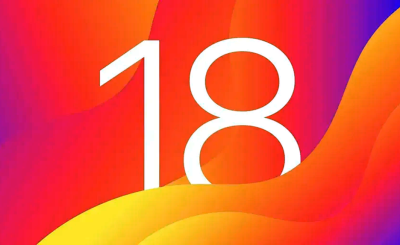Sea usted usuario de Android o de iPhone, probablemente más allá de las naturales diferencias y gustos personales, existe casi unanimidad en convenir que iOS de Apple es fácil de usar, muy estable y que ofrece funciones de accesibilidad para ayudar a quienes lo necesitan, como personas con discapacidad visual o incluso ceguera, que podrán usar un iPhone con bastante facilidad, al igual que las personas que tienen problemas de audición.
Además, todos pueden utilizar estas funciones de accesibilidad en el día a día y hacerlo todo más simple
RECONOCIMIENTO DE SONIDOS URGENTES
Si usted es de aquéllos que usa algún tipo de audífonos con cancelación de ruido, debería probar el reconocimiento de sonido, que corresponde a una función que hace que su iPhone escuche ruidos específicos. De esa manera, si tiene problemas para oír o está usando audífonos, su iPhone le dará una notificación cada vez que escuche algo urgente como un golpe, un timbre o una alarma de incendio.
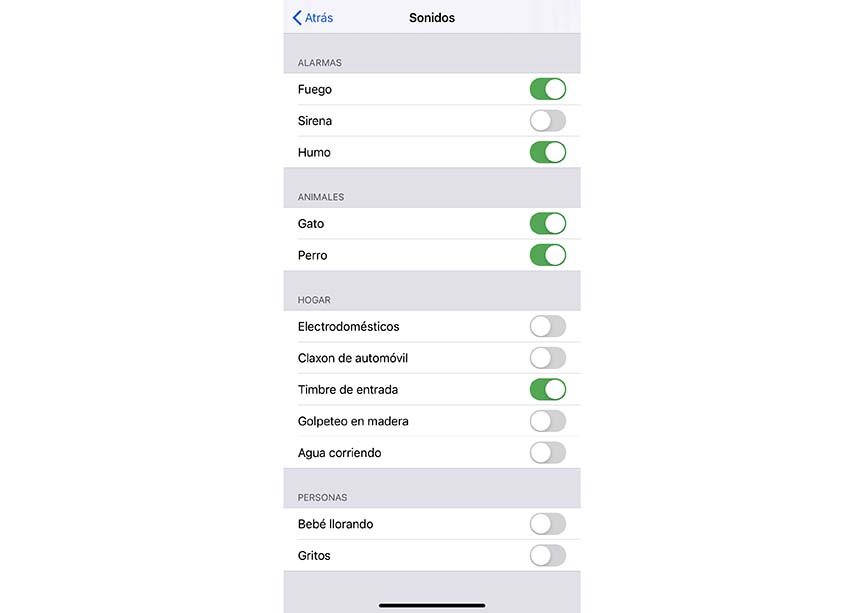
Tenga en cuenta que no debe confiar en el reconocimiento de sonido en situaciones peligrosas. Debe usarse como ayuda para escuchar sonidos que no puede y para que le pueda ayudar debe hacer lo siguiente :
Iniciar configuración.
Vaya a Accesibilidad.
Desplácese hacia abajo y toque en Reconocimiento de sonido.
Active el reconocimiento de sonido.
Luego, toque en Sonidos y seleccione los sonidos que desea que su iPhone «escuche».
SU iPHONE o iPAD PUEDE LEER POR USTED
Los podcasts y los audiolibros han renacido y por una buena razón, puesto que escuchar libros es la manera perfecta de realizar múltiples tareas y aprender al mismo tiempo y los usuarios de Apple tienen otra forma de escuchar libros, gracias a una función llamada Contenido hablado, puede hacer que su iPhone o iPad lea por usted., ya sea libros, sitios web y más. Para que opere correctamente :

Abra la aplicación Configuración.
Vaya a Accesibilidad.
Toque Contenido hablado.
Active Leer pantalla y Leer selección.
Hablar pantalla hace que su iPhone lea todo lo que está en su pantalla, mientras que Hablar selección mostrará un botón Hablar cuando seleccione texto.
COMANDO DE CONTROL POR VOZ
Apple tiene esta función llamada Control por voz, que permite dar órdenes y controlar su iPhone con la voz, y que se llama Voice Control como un Siri más accesible y personalizable, que permite abrir aplicaciones, mostrar el Centro de control o pedirle a su iPhone más detalles sobre lo que está en la pantalla. Incluso puede dictar y editar texto.
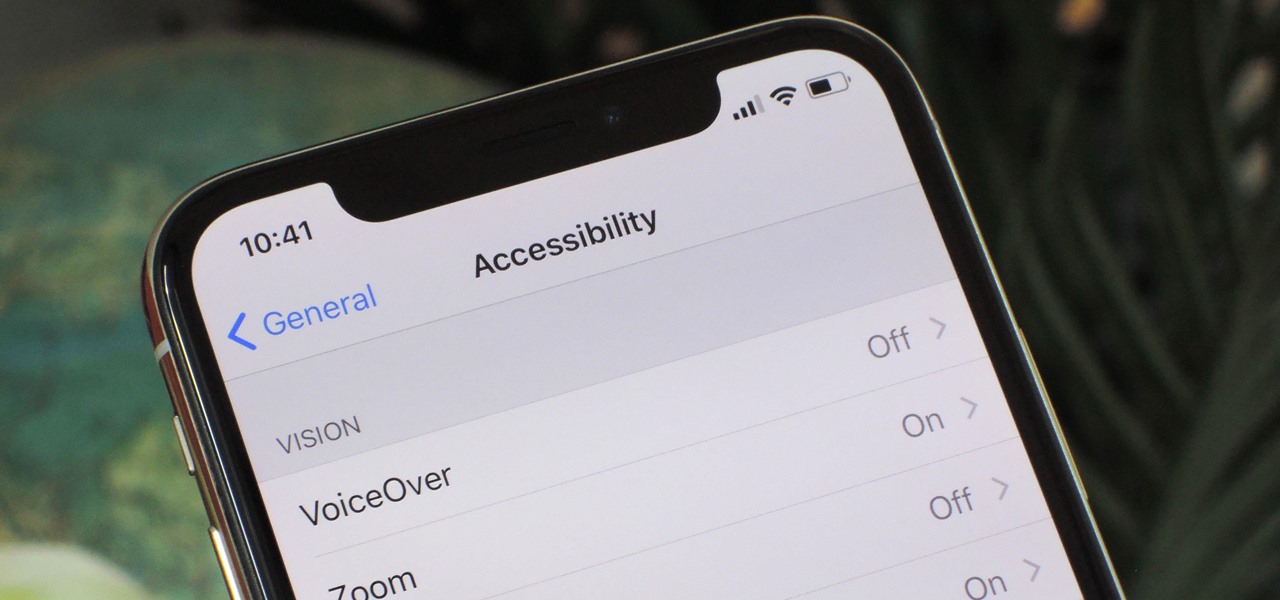
A diferencia de Siri, esta función funciona sin conexión y puede cambiar el idioma si lo necesita. Incluso puedes crear comandos específicos con las palabras que quieras usar. Para usar el Control por voz, haga lo siguiente:
Iniciar configuración.
Vaya a Accesibilidad.
Toque Control por voz.
Seleccione Configurar control por voz.
Toque en Listo.
También puede habilitar el Control por voz pidiéndole a Siri que lo encienda o apague, lo que facilitará el uso de su iPhone si tiene las manos ocupadas.
TOQUE POSTERIOR DEL IPHONE
En una nota anterior nos habíamos referido al Back Tap, y como es una característica tan interesante, es bueno tenerla en cuenta como recordatorio.
Puede agregar uno o dos «botones» en la parte posterior de su iPhone con la función Back Tap. Cuando está habilitado, puede tocar dos o tres veces en la parte posterior de su iPhone para que realice una acción específica, como tomar una captura de pantalla o abrir el Centro de notificaciones.

Tenga en cuenta que solo puede usar esta función en cualquier iPhone que admita Face ID. Esto se debe a que la tecnología para registrar sus toques no está disponible en iPhones con Touch ID, por lo que esto no funcionará en ningún iPhone más antiguo ni en el iPhone SE de segunda generación.
Abra la aplicación Configuración.
Vaya a Accesibilidad.
Toque en Touch.
Desplácese hacia abajo y toque Back Tap.
Seleccione Doble o Triple Tap y asígneles una acción.
Una vez que haya terminado, toque dos veces tres veces en la parte posterior de su iPhone para probarlo.