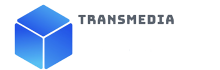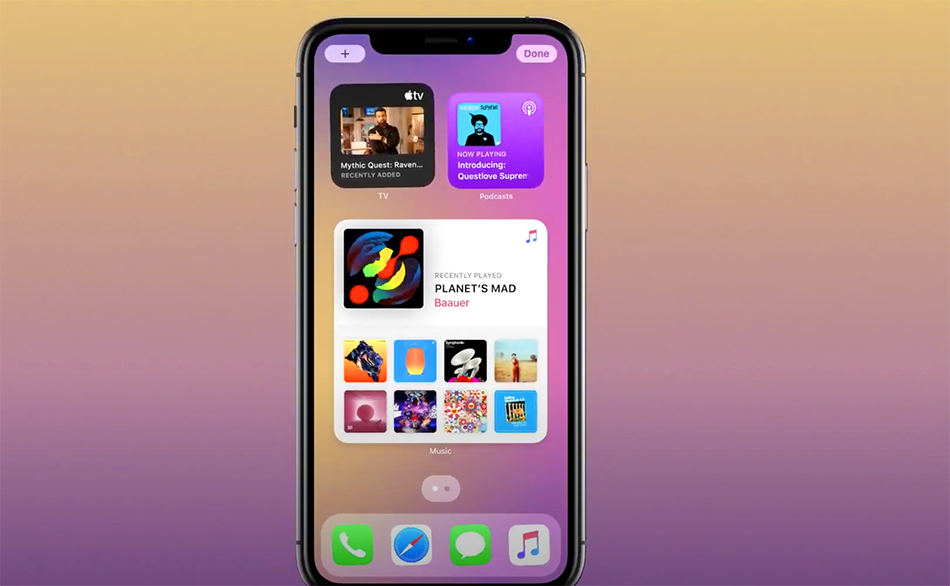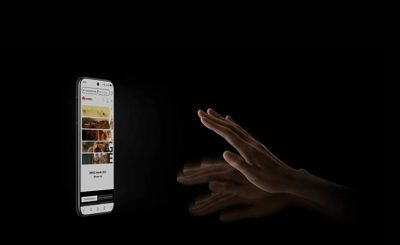El mayor cambio para iOS 14 que plantea Apple para el iPhone es la experiencia de una pantalla de inicio completamente nueva, y realmente cambia, pero si usted es de lo que gusta la pantalla de inicio tal como está, no necesita aprender nada nuevo, seguirá funcionando como siempre, pero si estás instalando una versión beta pública de iOS 14, estás no es probable que lo haga solo para tener la misma experiencia que antes.
Es importante señalar que la función de Widgets, Home y otras son opcionales, si el usuario no interviene, todo seguirá igual.
Quizás la parte más llamativa, precisamente son los widgets, pero la nueva Biblioteca de aplicaciones también significa que ya no tiene que desinstalar aplicaciones completamente para desorganizar su pantalla de inicio. Las aplicaciones pueden vivir únicamente en la Biblioteca de aplicaciones, que podrá encontrar al pasar la última pantalla de inicio, lo que significa que no se distraerá con aquellas aplicaciones que rara vez abre, pero que aún desea mantener.
Si tiene muchas de estas aplicaciones, esto probablemente significa que querrá quitarlas de la pantalla de inicio y vivir únicamente en la Biblioteca de aplicaciones, y si bien puede hacerlo en una aplicación individual, simplemente «elimine «La aplicación como lo haría en iOS 13 y se le dará la opción de simplemente eliminarla de la pantalla de inicio en lugar de eliminarla, pero hay una forma aún más rápida si desea hacerlo con un montón de aplicaciones.
MOVER MÚLTIPLES APPS
No es una característica conocida, pero ya puede mover varios íconos de aplicaciones como un grupo o «pila» en iOS 13, que siempre ha sido útil para clasificar varias aplicaciones en carpetas o simplemente moverlas a otra pantalla de inicio, pero el problema es que hay que hacerlo uno a la vez.
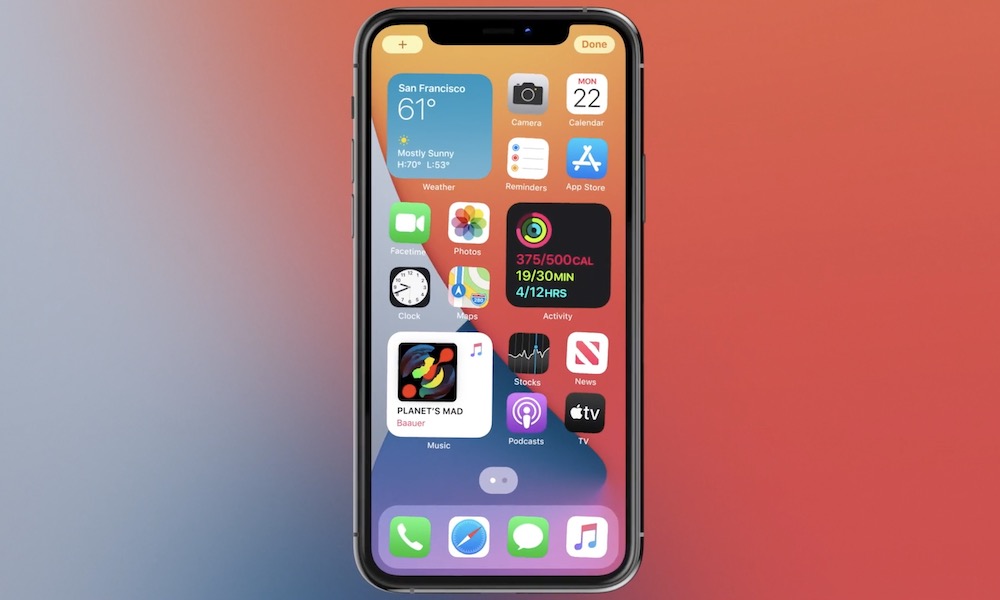
El truco detrás de esto es aprovechar los gestos multitáctiles: simplemente toque y mantenga presionado para ingresar al modo de edición como lo haría normalmente y luego comience a mover un solo ícono de aplicación para comenzar el proceso. Una vez que haya «recogido» el ícono de la aplicación y haya comenzado a moverlo, puede tocar otros íconos de la aplicación para agregarlos a la «pila», y podrá moverlos todos juntos. Esto incluso se puede hacer en varias pantallas de inicio: simplemente deslice hacia la izquierda o hacia la derecha para pasar a otra pantalla y continúe tocando más aplicaciones para agregarlas a la pila.
iOS 14 mueve múltiples aplicaciones a la Biblioteca de aplicaciones
Luego puede mover la pila de aplicaciones que ha seleccionado a otra pantalla de inicio o soltarlas en una carpeta de una vez. Sin embargo, en iOS 14, también puede deslizar sobre la Biblioteca de aplicaciones en el lado derecho de sus pantallas de inicio, y simplemente soltarlas allí. Se eliminarán por completo de su pantalla de inicio, pero aún podrá encontrarlos en la Biblioteca de aplicaciones.
Tenga en cuenta que tampoco tiene que preocuparse por dónde las coloca en la Biblioteca de aplicaciones puesto que iOS 14 clasifica automáticamente las aplicaciones, por lo que irán a los lugares apropiados automáticamente, incluso si ha seleccionado un montón de aplicaciones de diferentes categorías. Entonces solo necesita desplazarse a esa pantalla y soltar el dedo.
Lamentablemente, (todavía) no es posible hacer esto con carpetas de aplicaciones completas, por lo que tendrá que abrir la carpeta y agregar cada una de las aplicaciones a su pila individualmente, aunque nuevamente puede deslizar hacia la izquierda y derecha dentro de la carpeta para mantener sobre la recopilación de aplicaciones y luego suéltelas en masa en la Biblioteca de aplicaciones. Si limpia una carpeta, también desaparecerá automáticamente una vez que haya hecho esto.
Widgets
No cabe duda de que el soporte para los widgets es el cambio más grande para iOS 14, y una vez instalada la pantalla original «Hoy» que se encuentra a la izquierda de la primera pantalla de inicio se completará con los nuevos widgets de estilo para que puedas probarlos, pero no se complique pues la disposición original de widgets permanece en su lugar más abajo, y puede eliminar o ajustar estos nuevos si no los quiere allí.
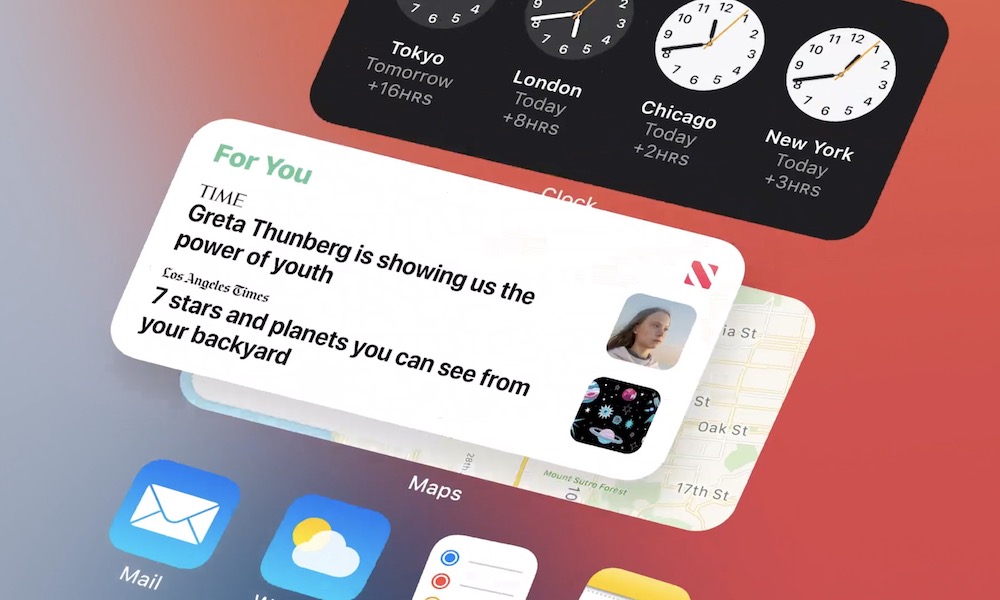
Sin embargo, lo que es más significativo, puede colocar cualquiera de estos widgets en cualquiera de sus pantallas de inicio, simplemente cogiéndolos y arrastrándolos como lo haría con cualquier otra aplicación, lo que colocará el widget en su pantalla de inicio exactamente como aparece en la pantalla Hoy pantalla. Los íconos de sus aplicaciones fluirán automáticamente alrededor del nuevo widget, y si lo desea, incluso puede configurar pantallas de inicio individuales formadas completamente por widgets, sin ningún ícono de aplicaciones.
Tenga en cuenta que las aplicaciones tendrán que actualizarse para iOS 14 para ofrecer widgets que se puedan colocar en la pantalla de inicio, por lo que si bien todos sus widgets más antiguos seguirán apareciendo en la pantalla Hoy, no puede moverlos a otras páginas de la pantalla de inicio en este momento, permanecen atrapados en la pantalla Hoy hasta que los desarrolladores comiencen a lanzar las versiones de iOS 14 de sus aplicaciones, que por supuesto no llegarán hasta después del lanzamiento público de iOS 14 en primavera del hemisferio sur.
Más estilos de widgets
Sin embargo, si desea más widgets personalizados, deberá agregarlos desde el nuevo botón más que aparece en la esquina superior izquierda al editar una pantalla de inicio. Esto te dará una c
ista completa de los widgets que están disponibles, con algunas sugerencias y vistas previas, y tocar uno le permitirá elegir en cuál de los tres tamaños desea que aparezca.
Sin embargo, para algunos widgets puede encontrar que hay más para seleccionar que solo los tamaños. Por ejemplo, el widget de Noticias de Apple le permite elegir mostrar un widget que contiene las principales noticias de hoy o elegir un tema específico para seguir. Además, no todos los widgets están disponibles en todos los tamaños.
Algunos widgets también te permitirán personalizar la información que muestran, pero tendrás que hacerlo después de haberlos agregado a tu pantalla de inicio. Al tocar y mantener presionado un widget, aparecerá un menú contextual, al igual que lo hace para una aplicación, y si aparece la opción «Editar widget», puede configurar opciones adicionales, como elegir qué tema de noticias mostrar para el widget de noticias de actualidad, o qué ubicación usar para el widget del tiempo.
Apilando Widgets
También hay un widget especial, que Apple llama «Smart Stack», que mostrará múltiples widgets en un solo panel. Este es un widget de tamaño mediano por defecto, y Apple promete que también se actualizará para mostrarle la información más apropiada durante diferentes momentos del día, como mostrar su fuente de noticias matutinas cuando se despierte y su calendario cuando esté listo para comenzar a trabajar.
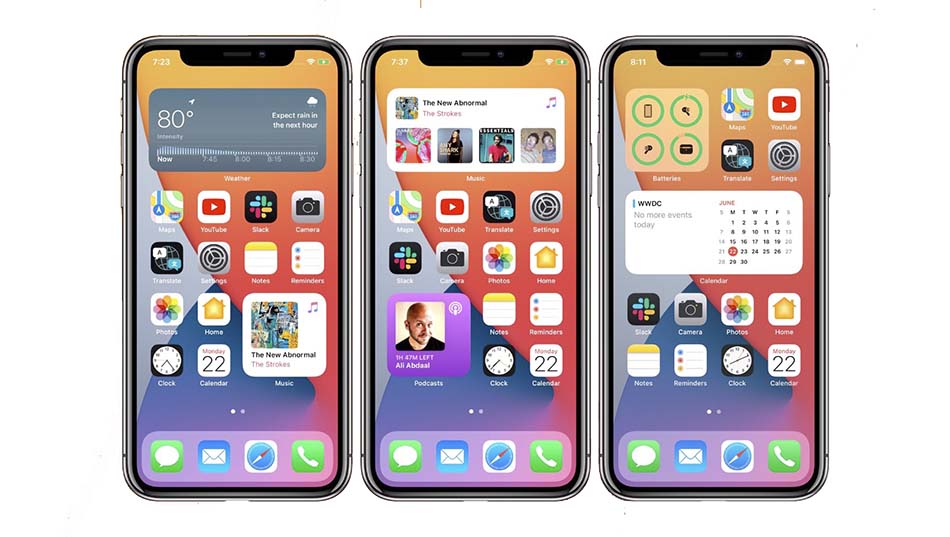
Sin embargo, también puede crear una pila para cualquier conjunto de widgets que tengan el mismo tamaño simplemente arrastrándolos uno encima del otro, tal como lo haría para crear una carpeta de aplicaciones. Los widgets se fusionarán en una pila y puede deslizar hacia arriba y hacia abajo para ver los diferentes, e incluso actuará como una pila inteligente también. Al tocar y mantener presionado para que aparezca el menú contextual de una pila de widgets, se ofrecerá la opción «Editar pila» para permitirle reorganizar los widgets que están en la pila, eliminar cualquiera que ya no desee allí o desactivar la «Rotación inteligente» opción para evitar que se comporte como una «Pila inteligente».
iOS 14 nuevos selectores de fecha y hora
Hay una pequeña mejora en iOS 14 respecto del manejo de fechas y horas, pues en el tiempo, Apple se ha basado en un selector de fecha y hora de desplazamiento, que funcionaba como un montón de ruedas en una cerradura de combinación (que quedó gráficamente anticuada) para permitirle elegir mes, día, año, hora y minuto, ahora en iOS 14, finalmente al elegir una fecha y hora, se verá una vista de calendario real para elegir la fecha, y un teclado numérico para ingresar una hora exacta.
Fotos : Apple